〜インストールからPythonファイル作成〜
PyCharmはPython開発に特化した強力なIDEですが、設定方法や基本的な操作が分からず、実際にコーディングを始める前に挫折してしまう人も多いでしょう。
私自身も同じ経験があります。公式のドキュメントが分かりにくく、別のIDEを試そうと思ったこともありました。
そこで、私の経験を踏まえ、PyCharmの基本的な設定方法と便利な機能の使い方を丁寧に解説したいと思います。
初心者にも分かりやすい文章と図解を心がけ、Python開発の第一歩を楽に踏み出せる手助けができればと考えています。
Pycharmエディターの基本的な見方とおすすめのプラグインについては、こちらの記事をご覧ください。

Pycharmのインストール
Pycharmの公式サイトからOSに合ったCommunity版をダウンロード (無料)
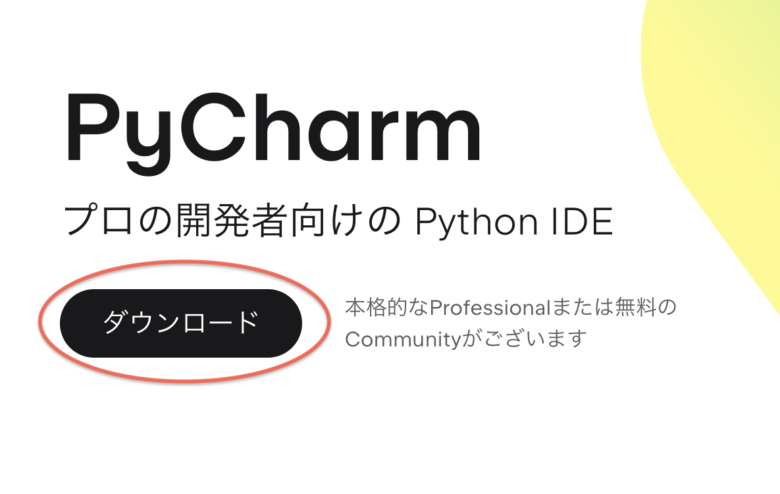
Macユーザーの場合
Intel or Apple siliconでインストーラーを選択する必要があります。
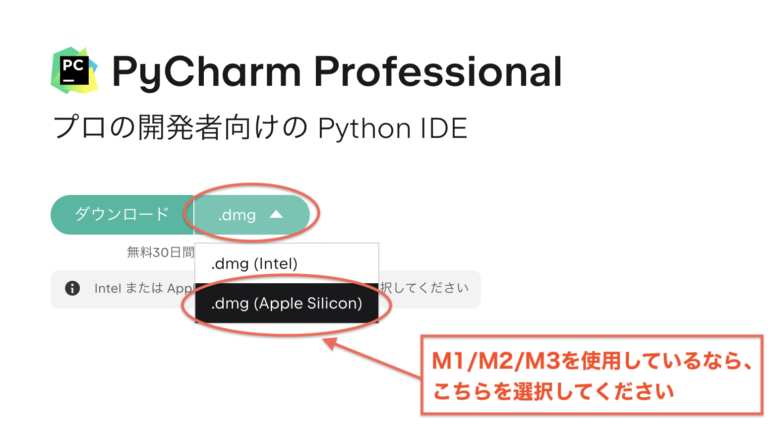
保存されたdmgファイルを開き、ApplicationsにPycharmのappファイルをドラッグ&ドロップすることでインストールは完了します。
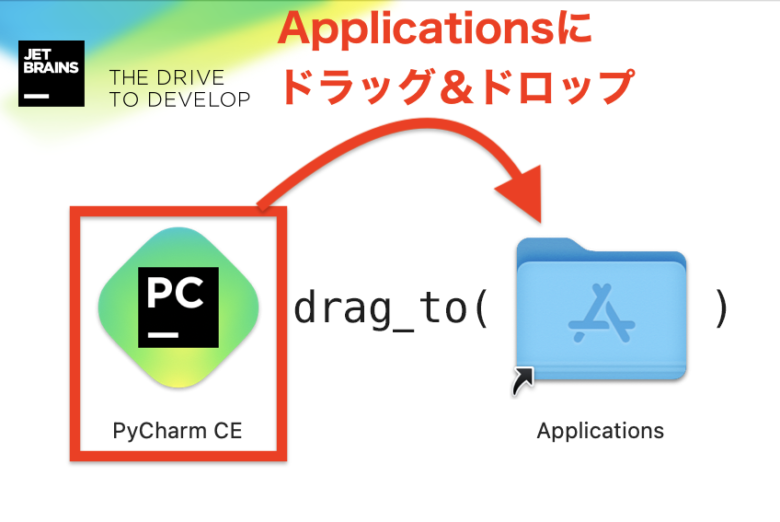
インストールしたPycharmを起動します。
import pycharm settingで、以前のプロジェクトから設定を引き継いで使用するか、新しいプロジェクトを独立して使用するかを選択する。
初めて使用する場合は、『Do not import setting』を選択してください。
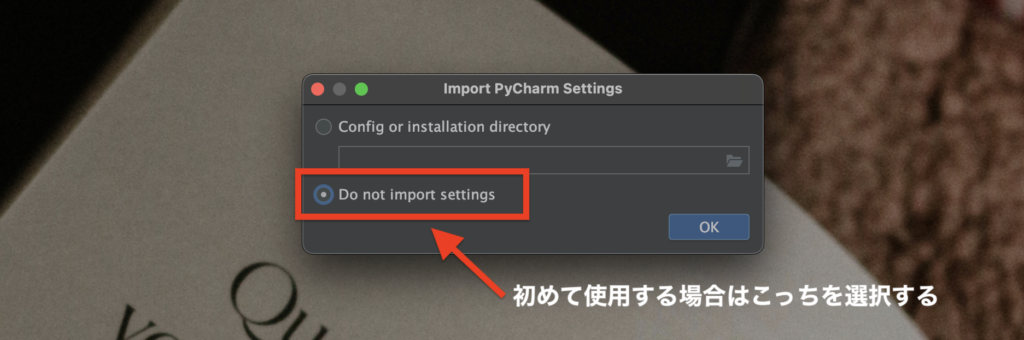
プラグインの機能を使用して英語から日本語表記へ変換
pycharmは設定を変えなければ英語表記になっていますので、英語に自信がある方以外は日本語に変えることをお勧めします。
左上の項目のPluginsを選択し、検索タブに『japanese』と入力する。
『Japanese Language Pack /日本語パック』という日本語に変換してくれるプラグインをInstallします。
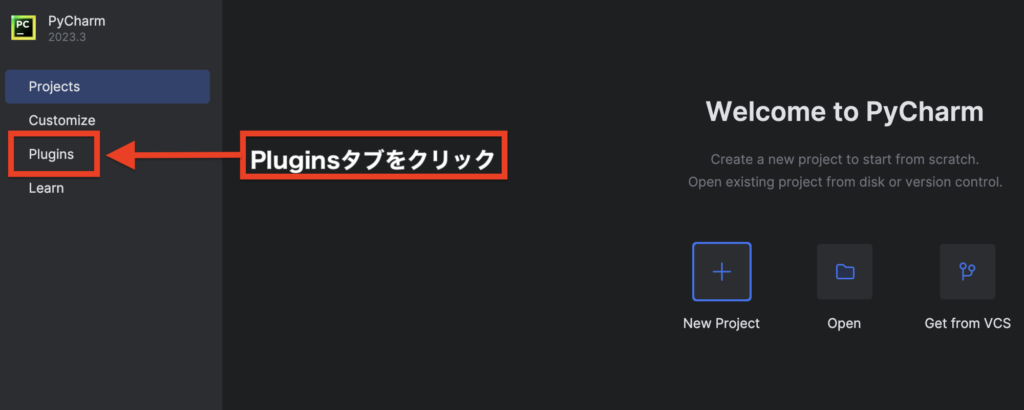
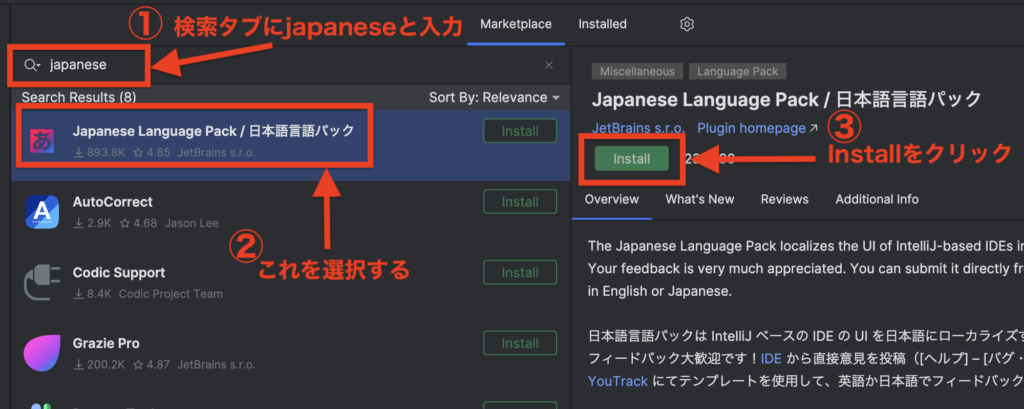
インストールが終わったら、Pycharmを再起動します。
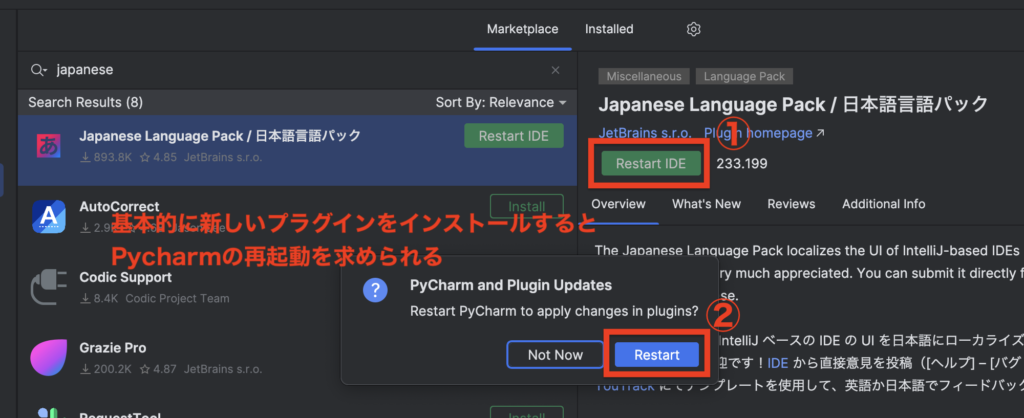
再起動すると、日本語表記に変わっています。
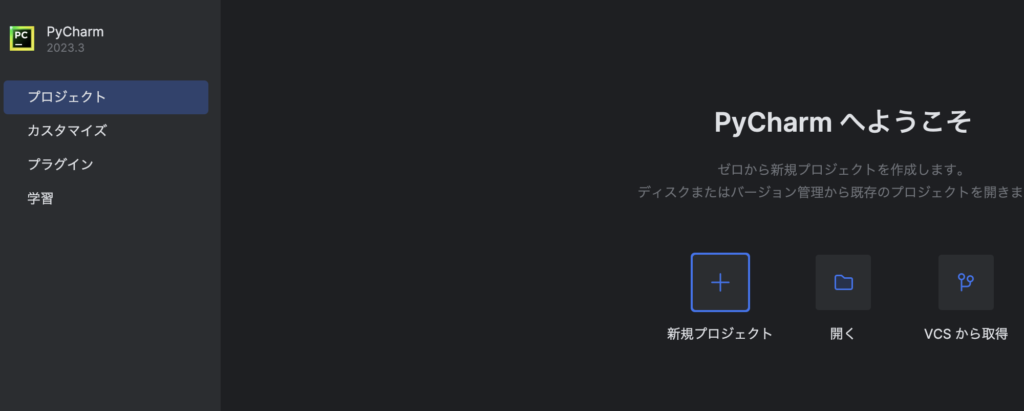
新規プロジェクトとの立ち上げ方
新規プロジェクトの開き方
PyCharmでコードを書くための手順を、わかりやすく説明します。
コードを書くには、まずプロジェクトを作成する必要があります。
プロジェクトを選択し、『新規プロジェクト』をクリックしてください。
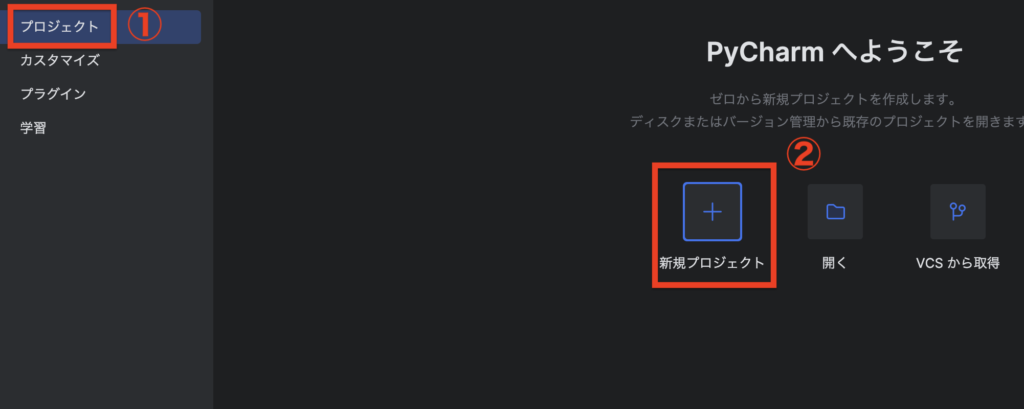
または、macユーザーの場合は、pycharmを起動してる状態で『ファイル』→ 『新規プロジェクト』でも開くことができます。
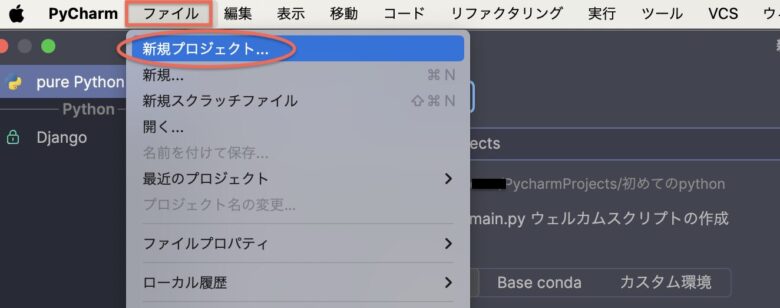
プロジェクト名の作成方法
任意のプロジェクトの名前をつけていきます。今回は、『初めてのpython』としています。
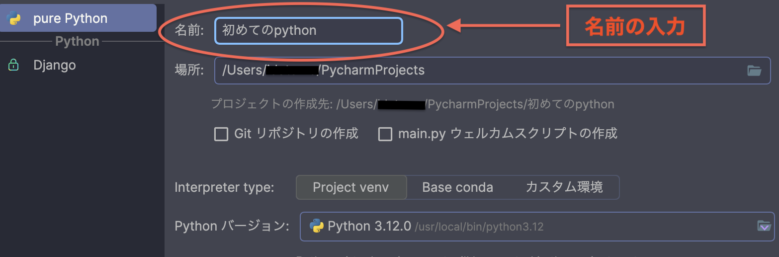
作成されたプロジェクトの保存先
次に、作成されたプロジェクトの保存先を設定していきます。
Macの初期の設定では、『/Users/ユーザーの名前/pycharmProjects』となっています。
このままでも問題はありませんが、プロジェクトを保存する場所を指定するには、右のフォルダマークをクリックして、保存先のフォルダを選択してください。
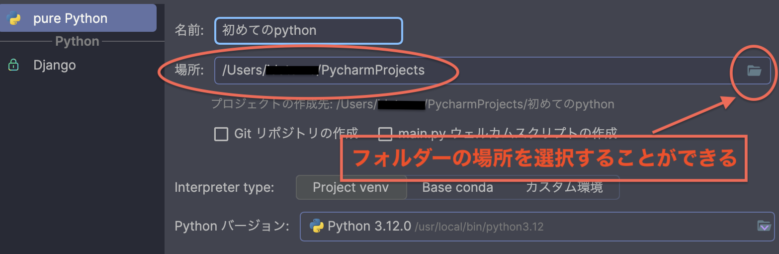
『Gitリポジトリの作成』と『main.pyウェルカムスクリプトの作成』への☑️について
- 『Gitリポジトリの作成』とは、Gitでバージョン管理を開始するための準備として、ファイルやディレクトリをGitで管理する対象として登録することを指します。
Gitは、ファイルやディレクトリの変更履歴を記録し、過去の状態に復元したり、複数のユーザーが共同で作業したりするためのバージョン管理システムです。
Gitと連動する場合には、『Gitリポジトリの作成』にチェックを入れますが、初心者の方はチェックを入れずにそのままでOKです。 - 『main.pyウェルカムスクリプトの作成』とは、PyCharmでプロジェクトが開かれたときに自動的に実行されるスクリプト(プログラム)を作成することです。
サンプル的なプログラムが自動で生成されますが、基本的には自分で作成していくので、チェックを外してもかまいません。
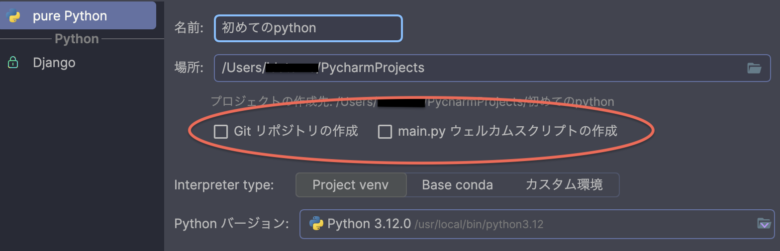
『Interpreter type 』の選択について
PyCharmの『 Interpreter(インタプリタ) type』は、Pythonコードを実行する際に使用されるPython Interpreter(インタプリタ)のバリエーションを指します。
例えば、システムインタプリタはPythonの標準のインタプリタで、Virtualenv、pipenv、Poetry、condaなどはプロジェクトごとに独自の 仮想環境 を作成するためのツールです。
PyCharmではこれらの異なるタイプのインタプリタを利用して、柔軟にプロジェクトのPython環境を設定できます。
カスタム環境から設定を変更して使用しても良いですが、ほとんどの場合デフォルトの『Project venv』 を選択すれば問題なく機能します。
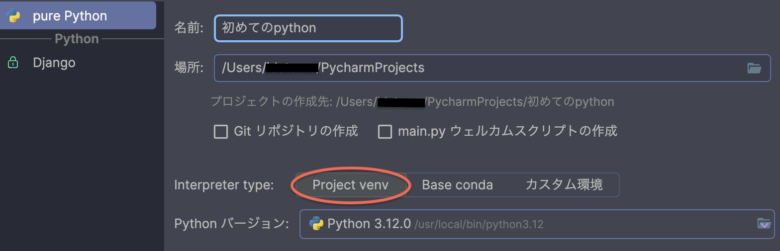
python バージョンを指定
デフォルトではシステムにインストールされている最新バージョンのPythonが選択されていますが、バージョンを切り替えることができます。
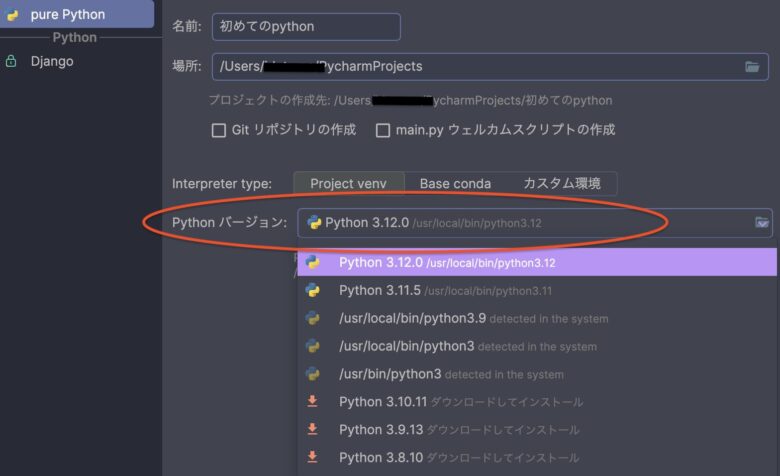
あとは、作成ボタンをクリックしてください。
Pythonファイルを作成の仕方
Pythonファイルとは、拡張子.pyのテキストファイルで、Pythonのソースコードを記述するために使用します。
PyCharm上で新規にPythonファイルを作成することで、文字通りPythonのコーディング作業のためのファイルが生成されます。
先程作成したプロジェクト(初めてのpython)を右クリック → 新規 → Pythonファイルの順に選択していきます。
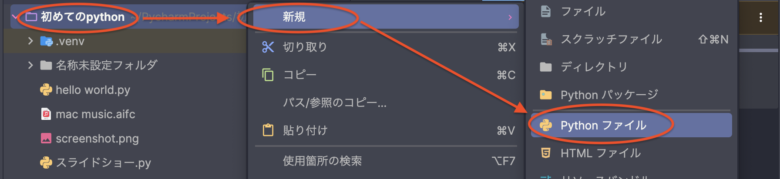
ファイル名を今回は『hello world.py』として、Pythonファイルを選択します。
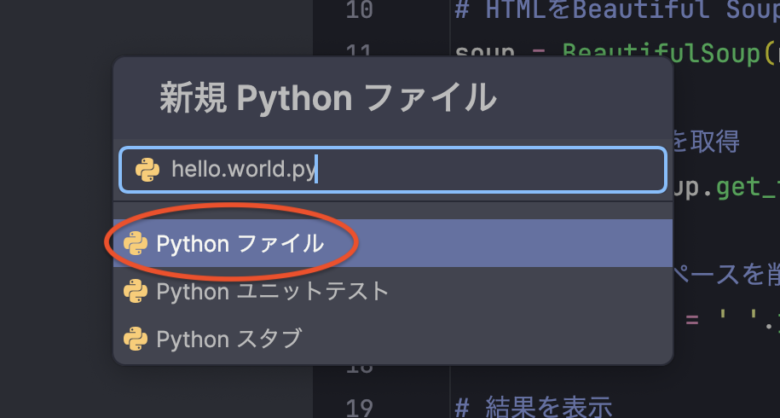
 タスカ
タスカ今回、Pythonファイルを新規作成する際、ファイル名の後に”.py”の拡張子を付けましたが、PyCharmでPythonファイルを新規作成する際、ファイル名の後に”.py”の拡張子を付けなくても問題ありません。
ファイルの保存先をPythonとするだけで、PyCharmが自動的に”.py”拡張子を付与してくれます。
したがって、拡張子を省略した状態でファイル名だけを入力し、ファイルの種類をPythonに指定すれば、PyCharmが末尾に”.py”を付け加えてPythonファイルとして認識してくれます。
これで、コードを書いていくpythonファイルが作成されました。
まとめ
これで、PyCharmを使用したPythonコーディングの準備が整いました。
PyCharmのインストールから設定に至る一連のプロセスは、初心者にとって戸惑いやストレスを感じる箇所も多いでしょう。
このブログが、これからpythonを初めてみようと思われる読者の方々でもスムーズに設定作業を進められる一助となれば幸いです。
今後のPythonコーディングの第一歩を楽しみながら、ストレスなく始めていただけたらと思います。

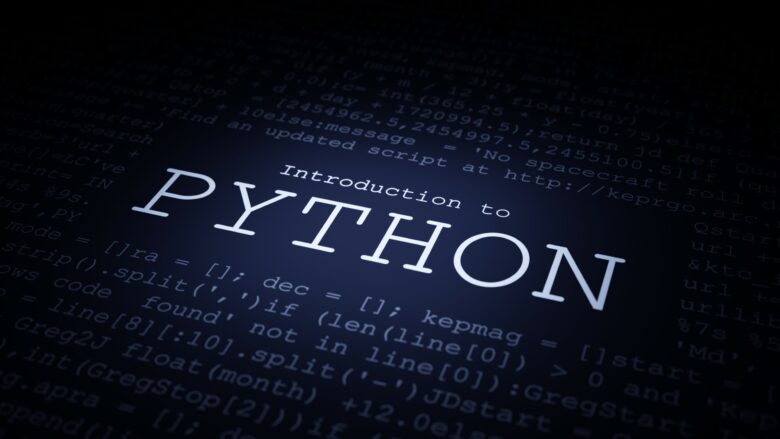
コメント