〜エディターの見方とおすすめのプラグイン〜
PyCharmをインストールした後、Pythonファイルの作成から実行までの流れがイメージしにくいと感じる初心者の方がいるでしょう。
この記事では、エディター画面の基本的な構成要素から説明し、コーディング作業に必要な実行方法を丁寧に図示しながら紹介します。
また、作業効率を向上させるオススメのプラグインもご紹介します。
Pycharmの画面の見方
PyCharmのエディター画面は、初めて使う方にとっては戸惑うことがあるかもしれませんが、まずは基本的な構成要素を理解していきましょう。
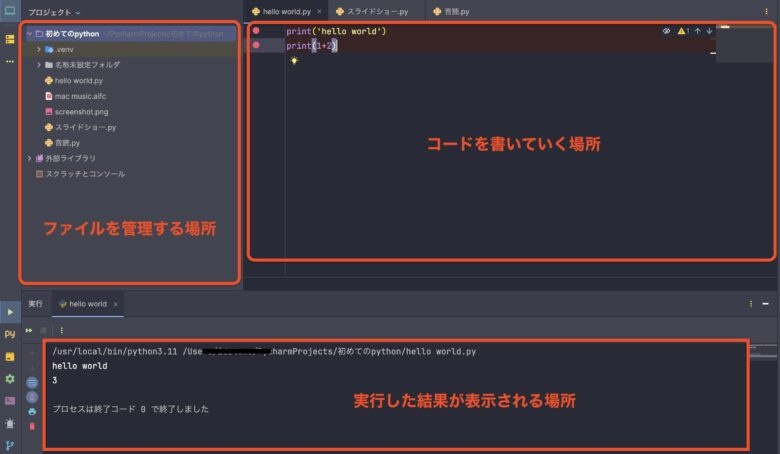
ファイルの実行時の注意点
PyCharmでPythonファイルを実行する際、画面右上にファイル名が表示されます。
このファイル名が、現在開いているファイルと同名(今回であれば「hello world.py」)か『現在のファイル』となっていないと、コードの実行時にエラーが発生することがあります。
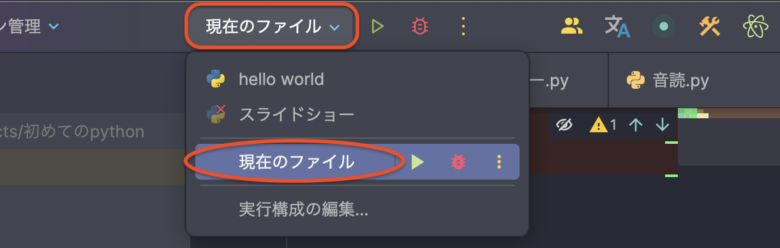
このエラーを回避するには、画面右上のファイル名を、現在開いているファイル名と一致するように変更するか、「現在のファイル」を指定してください。
具体的には、以下の手順で行います。
- 画面右上のファイル名をクリックします。
- 表示されたメニューから「現在のファイル」を選択します。
これにより、画面右上のファイル名が「現在のファイル」に変更され、エラーが発生しなくなります。
ターミナルの使い方
ターミナルでできることはディレクトリの操作、pythonファイルなどの実行、パッケージの管理の主に3つあります。
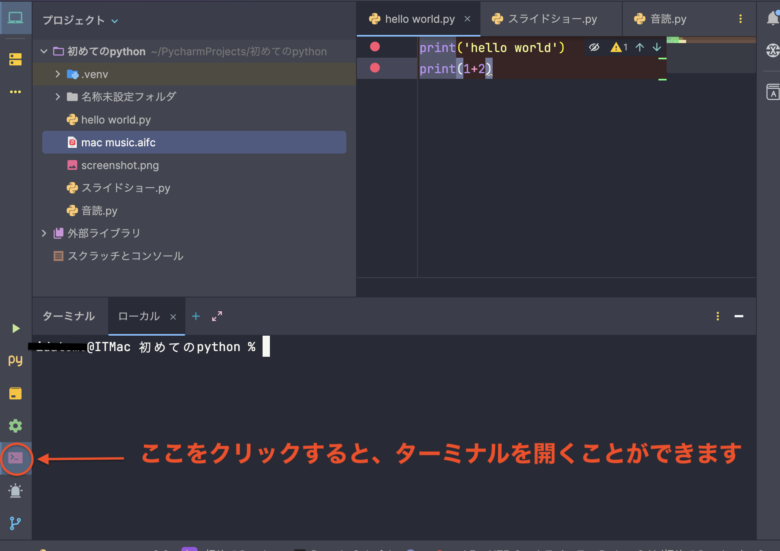
ディレクトリの操作(ファイルやフォルダの操作)
ターミナルを使用して、ファイルやフォルダを作成したり、移動したり、削除したりすることができます。
例えば、以下のコマンドがあります。
pwd(Print Working Directory)
pwdは現在のディレクトリを表示するコマンドです。
絶対パスを表示します。
例えば、あなたが初めてのpythonという名前のプロジェクトをホームディレクトリのPycharmProjectsフォルダ内で作業している場合、pwdコマンドの出力は次のようになる可能性があります
pwd/Users/yourusername/PycharmProjects/初めてのpython
cd(change directory)
cdは、ディレクトリを移動するコマンドです。
ディレクトリ(フォルダ)を移動するには、cdコマンド(change directoryの略)を使用します。
ただし、cdコマンド自体は、ディレクトリを移動するためのコマンドですが、特定のパラメータを指定しないで使用した場合(つまり、単にcdと入力した場合)、ユーザーのホームディレクトリに移動します。
cdでホームディレクトリに移動し、pwdで現在のディレクトリを表示するとホームディレクトリの絶対パスが表示されます。
例えば、あなたが/Users/yourusername/PycharmProjects/初めてのpythonディレクトリにいる状態で、ホームディレクトリに移動するためにcdコマンドを実行し、pwdで現在のディレクトリを確認してみましょう。
cd pwd/Users/yourusername
次に、他のディレクトリへの移動する方法をみていきましょう。
現在 /Users/yourusername/PycharmProjects/初めてのpython にいると仮定し、デスクトップディレクトリに移動し、pwdで現在のディレクトリを確認してみましょう。
cd ~/Desktoppwd/Users/yourusername/Desktop
cd ~/移動したい任意のディレクトリ
~(チルダ)記号を使用してホームディレクトリを明示的に指定することができます。
ls(list)
lsは、指定されたディレクトリ内のファイルやサブディレクトリの一覧を表示します。
これはディレクトリの内容を確認する際に非常に便利なコマンドです。
Pythonファイルなどの実行
ターミナルでPythonを使う方法
PyCharmを使ってPythonのコードを書くとき、PyCharmの中にあるターミナルを使って直接Pythonコードを試すことができます。
これは特に、ちょっとしたコードを試したい時や、Pythonに慣れるための練習をする時に便利です。
ここでは、PyCharmのターミナルでPythonを使う基本的な方法を紹介します。
- ターミナルで
python3(またはシステムによってはpython)と入力して、Enterキーを押します。
python3
これでPythonの対話モードが起動しましたので、簡単な計算をしてみましょう。
3 + 4と入力した場合>>> 3 + 4
7


この様に、対話モードでは、Pythonのコードを一行ずつ入力して、すぐに結果を見ることができます。
Pythonの対話モードを終了したい時は、exit()またはquit()と入力して、Enterキーを押します。
これで、対話モードが終了し、元のターミナルに戻ります。
Pythonスクリプトをターミナルから実行する手順
PyCharm内のターミナルを使って保存したPythonプログラムを直接実行することも可能です。
これは、書いたプログラムをテストしたり、完成したスクリプトを実行する際にとても役立ちます。
- ファイルの作成
まずは、実行したいPythonスクリプトが保存されていることを確認しましょう。
例として、hello world.pyという名前のファイルを作成し、以下のような簡単なコードを書いてみます。
# hello world.pyのファイル
print("Hello, World!")このファイルが、例えばPycharmProjectsというフォルダに保存されているとします。
2. スクリプトが保存されているディレクトリに移動
次に、このスクリプトをターミナルから実行する方法を見ていきます。
スクリプトが保存されているディレクトリに移動します。
ターミナルで、cdコマンドを使ってhello world.pyファイルがあるディレクトリに移動します。
コマンドは以下のようになります.
(yourusernameはあなたのユーザー名に、パスはスクリプトまでのパスに置き換えてください)。
cd /Users/yourusername/パス/MyPythonScripts3. Pythonスクリプトを実行します
スクリプトが保存されているディレクトリに移動したら、以下のコマンドを入力してスクリプトを実行します。
python3 "hello world.py"これを実行すると、ターミナルにHello, World!が表示されます。



ファイル名は『hello world.py』なのに、ターミナル上で実行するときは、『python3 “hello world.py”』の様にアンダースコア(_)を使用しているのに気づきましたか?
スペースや特殊文字を含むファイル名をコマンドラインで扱う場合は、クォート(シングルクォート ‘ ‘ またはダブルクォート ” “)で囲む必要があることを覚えておいてください。
これにより、ファイル名が正確に解釈され、期待通りの操作を行うことができます。
パッケージの管理
PyCharmのターミナルでのパッケージの管理は、Pythonで使うプログラムや機能を追加・削除する方法です。
パッケージとは、Pythonで使うプログラムや機能をまとめたもので、モジュールやライブラリとも呼ばれます。



モジュールやライブラリのインストールはターミナルで行うことを覚えておきましょう!!
パッケージをインストールすると、Pythonで使える機能が増えます。
インストール方法は、ターミナルを開き、『pip install パッケージ名』とします。
例えば、パッケージ名が「requests」の場合、次のようになります。
pip install requestsパッケージを削除するには、次のコマンドを実行します。
『pip uninstall パッケージ名』例えば、パッケージ名が「requests」の場合、次のようになります。
pip uninstall requestsUIの変更
PyCharmのUI(ユーザーインターフェース)とは、PyCharm上で表示されるすべてのビジュアルな要素の総称です。
具体的には、メニューバー、タブ、ツールウィンドウ、エディタ、状態バーなど、画面上に表示されてユーザーが操作するすべての要素がPyCharmのUIに含まれます。
PyCharm 2023.1以降だとデフォルトのUIは『新しいUI』になりますが、それ以降にPycharmをインストールされている方は、従来のUIだと思います。
PyCharmの『新しいUI』は、視覚的な複雑さを減らし、必要な機能へのアクセスを簡単にすることでより使いやすくなっていますので、『新しいUI』に変更することをおすすめします。
Pycharmのエディターの画面でMacの方は、『Cmd + , 』 で設定画面を開くことができます。(Windowsの方は、『Ctrl + Alt + S』)
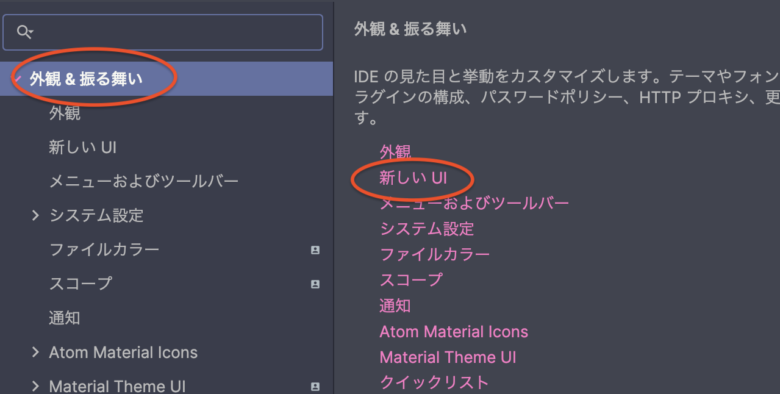
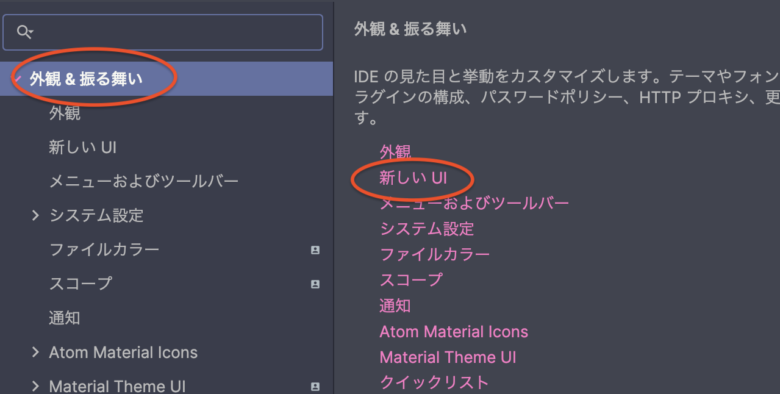
『新しいUI』を有効化できたら、Pycharmを再起動するとUIが変わります。
おすすめのプラグイン
Dracula Theme
公式サイトから
PyCharmは、豊富な機能を備えていますが、デフォルトのテーマは少し地味で、作業に集中しづらいと感じる人もいるかもしれません。
そこでおすすめしたいのが、テーマをカスタマイズするプラグインです。
プラグインを使えば、文字の色、背景色、選択色などを自由に変更できるので、自分好みのテーマに仕上げることができます。
今回は、人気の高いテーマ「Dracula Theme」をご紹介します。
Dracula Themeは、黒を基調としたダークテーマです。
特に「Dracula(Colorfull)」というテーマがおすすめです。文字と背景のコントラストが高く、ストレスなく読みやすい配色になっています。
疲れ目がちな方はぜひ試してみてください。
きっとコードがより読みやすくなるはずです。
プラグインのインストール方法は、まずプラグインのインストール画面を開きます。
macOS,windowsともにshiftキーを2回押すとメニューを呼び出せますので、そこに『プラグイン』と検索して呼び出すことができます。
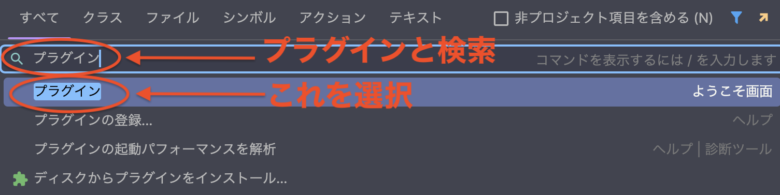
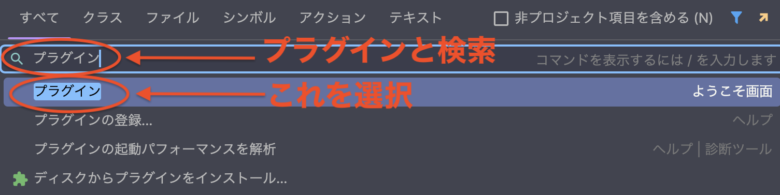
または、設定画面( Mac『Cmd + , 』, Windows『Ctrl + Alt + S』)を開きプラグインを選択しても呼び出すことができます。
プラグイン → Marketplace → 検索画面にインストーしたいプラグイン名を入力
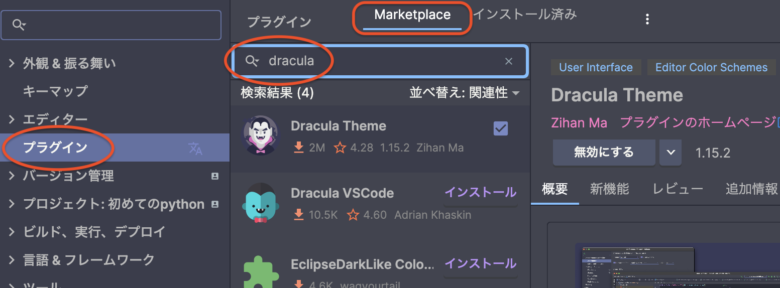
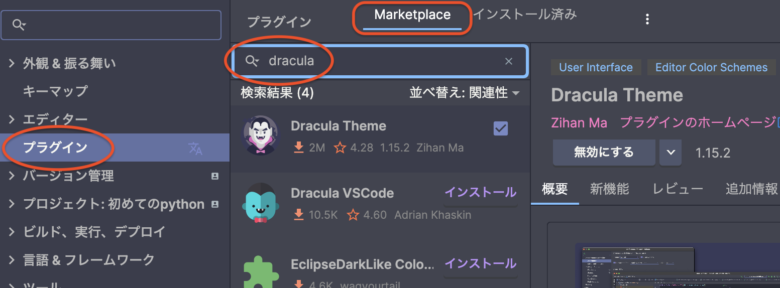
Dracula Themeのインストールが終了したら、IDEを再起動する。
テーマの変更方法
歯車マーク → テーマ → Dracula Colorful
右上の歯車マークを選択
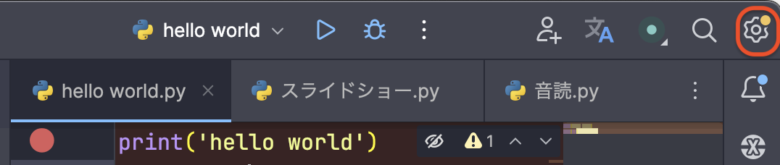
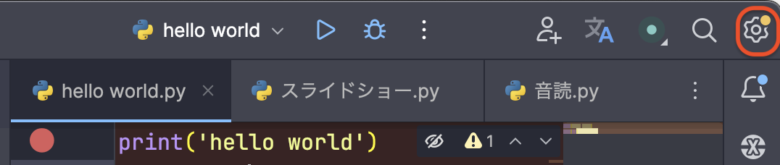
テーマを選択
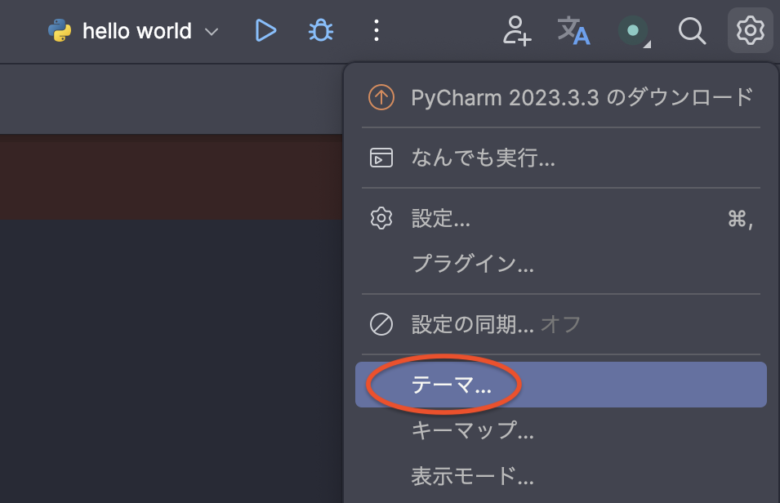
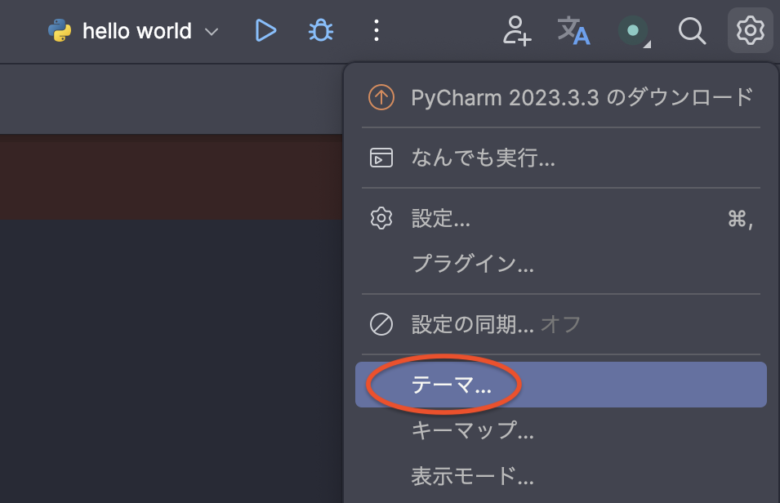
今回はDracula Themeの中のDracula Colorfulを選択しました。
お好みのテーマをお選びください。
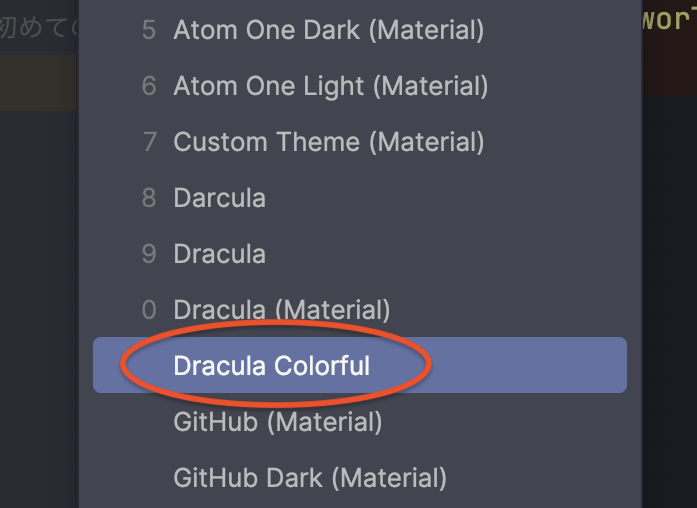
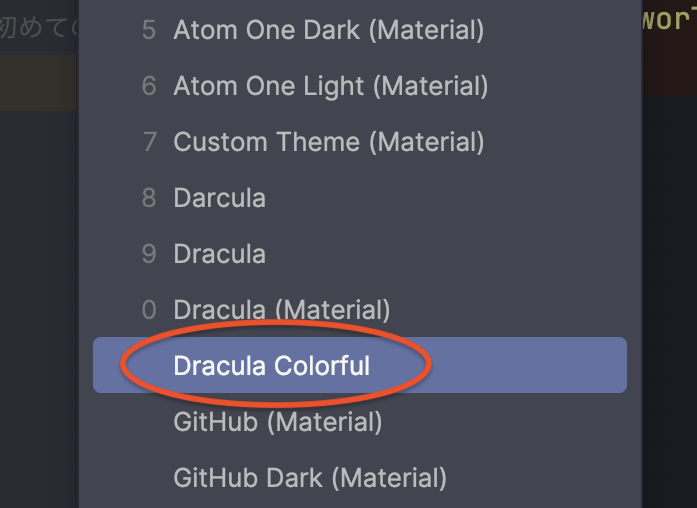
Key Promoter X
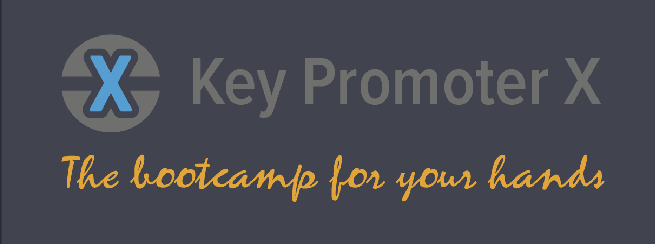
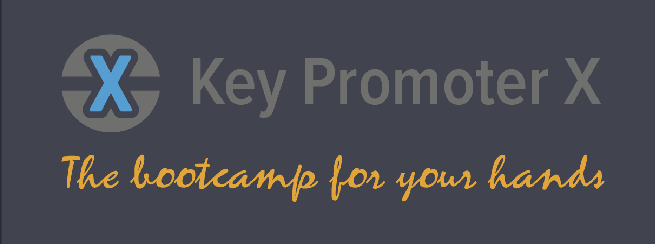
Key Promoter Xは、PyCharmのショートカットを覚えるためのプラグインです。
PyCharmには、さまざまなショートカットが用意されています。
しかし、ショートカットを覚えるのは大変です。
そこで、Key Promoter Xを使えば、マウスで操作したときに、対応するショートカットをポップアップで表示してくれます。
たとえば、hello world.pyというファイルを実行したとします。
すると、Key Promoter Xが画面右下にポップアップで『control(^) + R』と表示してくれます。
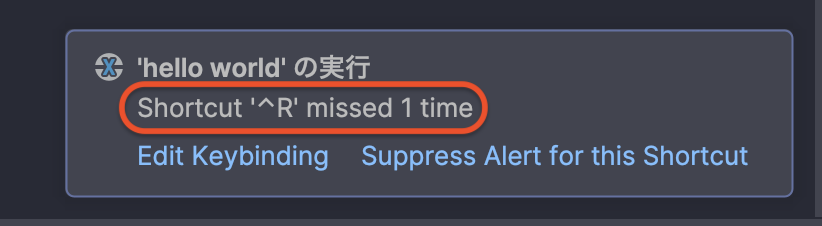
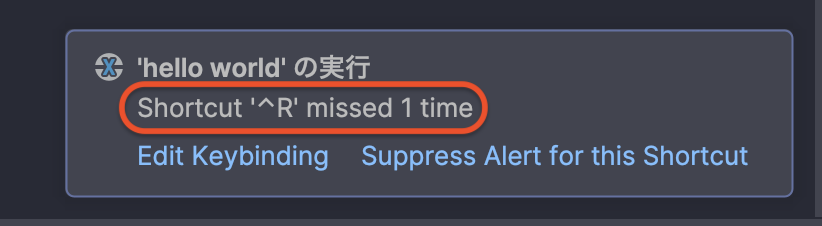
このように、Key Promoter Xを使えば、マウスで操作したときに、対応するショートカットを覚えることができます。
また、新しいショートカットキーを覚えやすくするために、そのキーを何回使ったかという記録も表示してくれるので、定着しやすくていい学習効果があります。
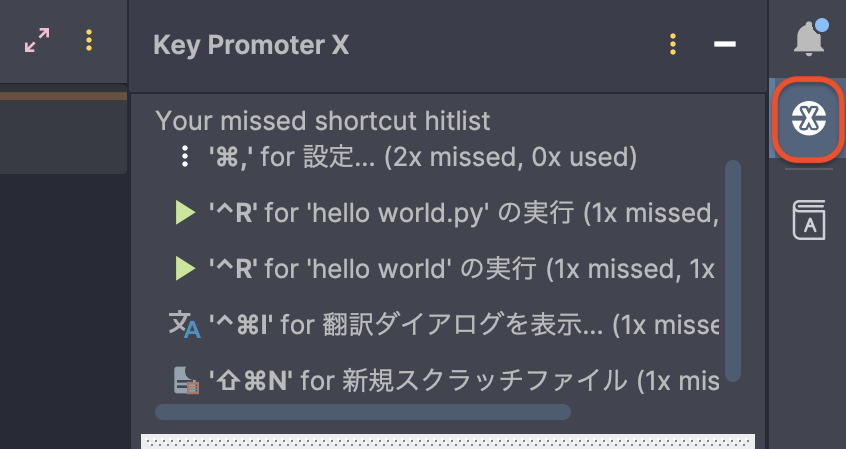
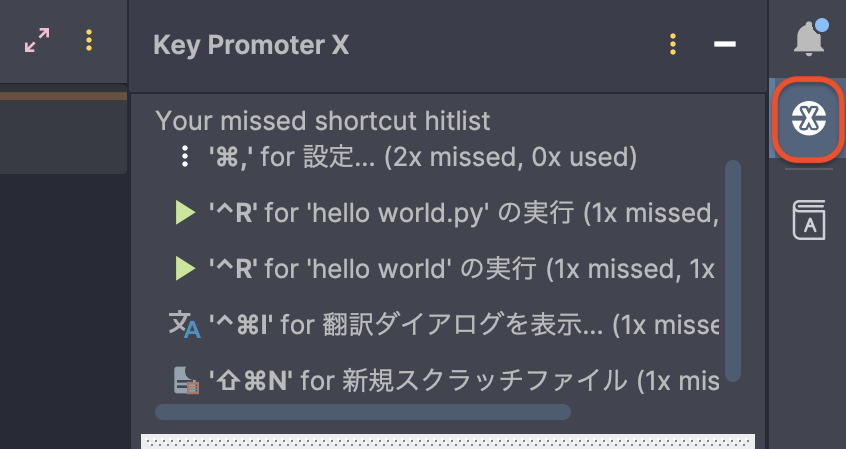
Translation
公式サイトから
PyCharmのプラグインの一つであるTranslationは、コードの翻訳をサポートするための拡張機能です。
このプラグインを使用すると、コードの翻訳や言語の変換が容易になります。
今後、さまざまなコードを読んでいくと、意味が分からない単語が出てくることが多いですのでとても役立つと思います。
まとめ
この記事では、PyCharmを使ってPythonプログラミングを始める初心者の方々のための躓きやすいところを説明していきました。
PyCharmは、非常に多機能なIDEであるため、すべてを一度に学習しようとすると、挫折してしまうかもしれません。
まずは、自分が必要な機能や操作を覚え、少しずつスキルを向上していきましょう。



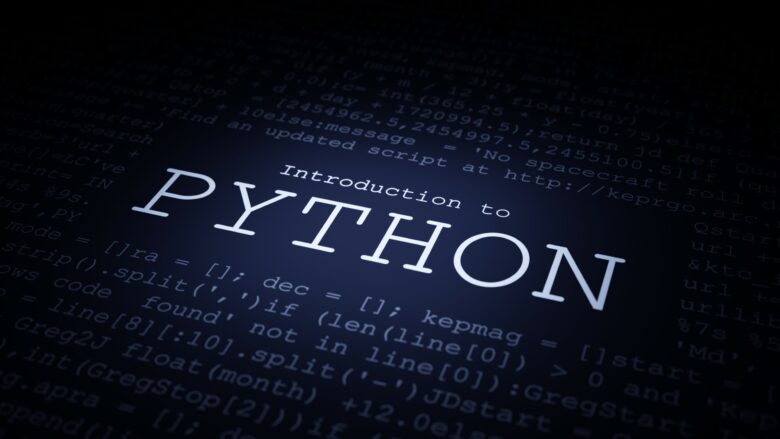
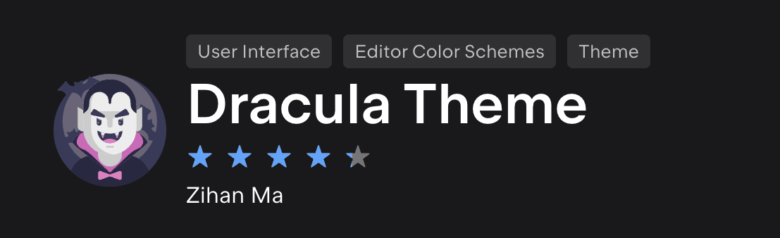
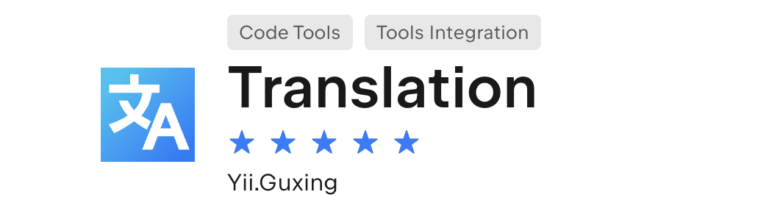
コメント