みなさんはプログラミング言語であるpythonを始めるにあたり、最初にどのような環境で始められましたか?
基本的には以下の3つだと思います。
- Google ColaboratoryというGoogle社が提供しているネット上でPythonを実行できる無料サービスを利用する方法。
- Pythonを公式サイトからダウンロードしては始める方法
- Anaconda(アナコンダ)でデータサイエンスや科学計算に特化したPython統合環境をインストールする方法
私は、スムーズなスタートを切れるという観点では、Google Colaboratoryで始めるのが良いと考えます。
今回の記事では、pythonを学ぶ上で、なぜGoogle Colaboratoryがおすすめなのか解説していきます。
また、ストレスなく始めるGoogle Colaboratoryの基本的な使い方も解説していくのでお付き合いください。
- Google Colaboratoryとは?
- Google Colaboratoryで始める理由
- Google Colaboratoryの始め方
- Google ColaboratoryでGPU を使用する方法
- Google Colaboratoryでよく使うショートカットキー
- まとめ
Google Colaboratoryとは?
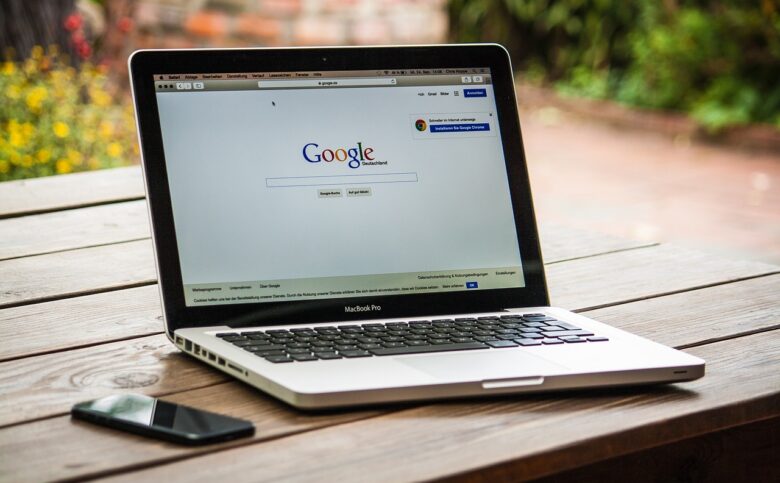
Google Colaboratory(Google Colab)は、Googleが提供する無料のクラウドベースのプログラミング環境です。
ブラウザから直接Pythonコードを記述、実行できるサービスで、機械学習やデータサイエンスなどの分野で広く利用されています。
Googleアカウントがあれば、誰でも無料で利用することができます。
早くpythonのコードに触れてみたいと先走ってしまう方は今すぐ出来ますので、本記事の解説を見て始めてみてください。
初心者の方がGoogle Colaboratoryで始める理由
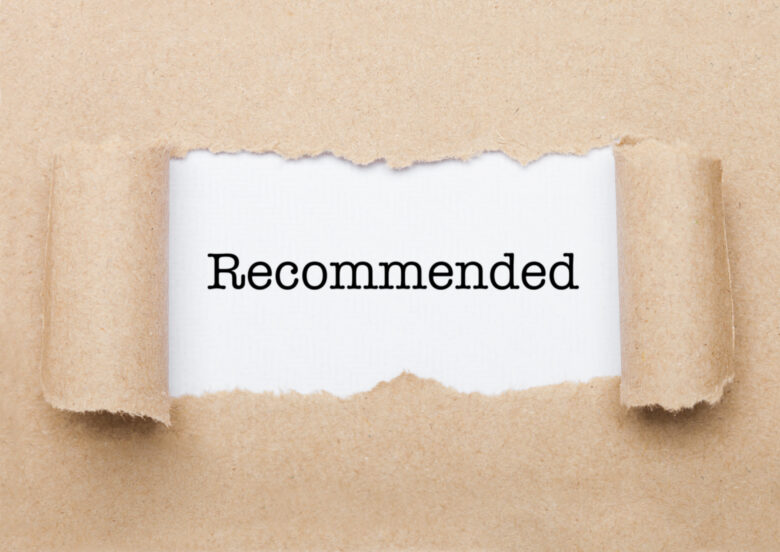
pythonを始めるにあたり、pythonを公式サイトからダウンロードして、VS CodeやPycharmなどのIDEで始める方が多いと思います。
pythonを使用して『何かやりたいことや目的』があるのであれば、上記の方法で始めた方が将来的には良いのかもしれません。
しかし、『pythonを使って漠然と何かをしてみたい』、『とりあえずpythonに触れてみたい』、『俺はpythonというプログラミング言語を勉強してるんだぜ』って周りの人にマウントを取りたい人は、まずはGoogle Colaboratoryで始めましょう。
なぜなら、pythonを学ぶことを長期的な目標として掲げていなければ、すぐに挫折してしまうからです。
pythonはプログラミング言語の中では簡単であるという声を信じて、やり始めるとすぐに挫折してしまう人も多いと思います。
最初の挫折; 複雑なpythonの環境構築をスルーするために
pythonを公式サイトからダウンロードするのも、パソコンについて詳しくない方は不安で仕方ないと思います。
さらに、そこから他のツールのインストール、またはIDEなどの面倒で難しい環境構築をしなければなりません。
私は環境構築の方法が書かれているサイトを見ても情報量がいっぱいでよくわかりませんでした。
このように出鼻をくじかれるとそこでドロップアウトしてしまう人も多いのではないでしょうか?
しかし、Google Colaboratoryで始めることで環境構築という煩わしい作業を省くことができ、Pythonを使い始めるまでの敷居をグッと下げることができます。
基礎的内容を学ぶならGoogle Colabで十分である
VS CodeやPycharmなどのIDEと比べてGoogle Colabのノートブック形式は、コードの記述、実行、結果の確認を一つの場所で行えるため、学習過程が対話的かつ直感的です。
これは、プログラミングの基礎概念を理解しやすくします。
基礎的な数行のコードを実行して、その結果を確認する作業には最適です。
また、Google Colabのノートブックには、コードを書いていく『コードセル』の他に『テキストセル』と呼ばれるものがあります。
テキストセルには、Markdown記法を使ってテキストを記述できます。
ノートブックの説明や、コードの説明、結果の表示などをでき、一冊の自分だけのノートを作り上げることが出来ます。
Google Colaboratoryの始め方
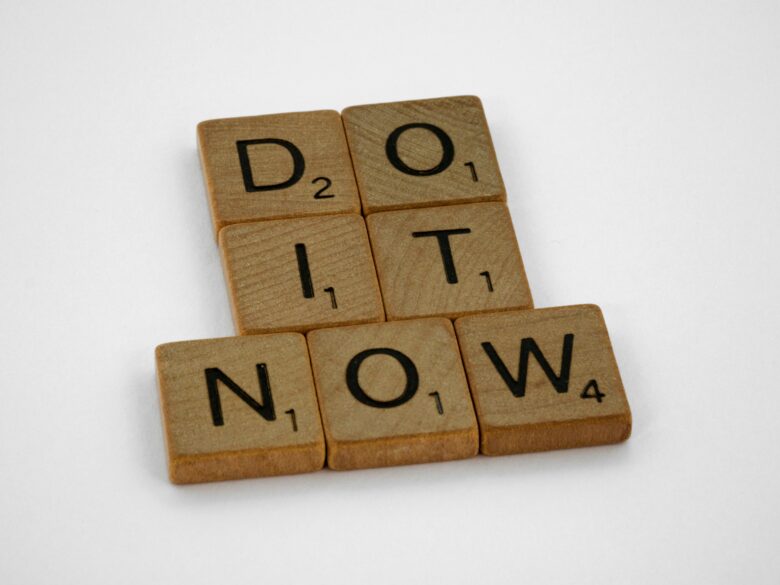
1. Googleアカウントの作成する
まずは、Googleアカウントを作成しましょう。
Googleアカウントは、GmailやYouTubeなどのGoogleのサービスを使うために必要な大切な情報です。
Googleのサービスを使うためのIDとパスワードを作成していきましょう。
まず、googleアカウント作成ページにいきましょう。
- 名前と姓を入力していきます。
氏名を入力する際に本人確認はないので、好きな名前を作成することができますが、登録した名前は、Gmailの宛先やYouTubeのコメント欄など、あらゆるGoogleのサービスを使用する際に表示されますので、仕事など正式な場で使用するならば注意が必要です。 - 生年月日・性別を入力していきましょう。
生年月日や性別も正確な情報でなくとも入力は出来ます。
しかし万が一パスワードを忘れた場合、登録した生年月日や性別の入力が必要なので、忘れない情報にするか、メモを取っておきましょう。 - Gmail アドレスを作成していきます。選択するか、独自のアドレスを作成することができます。
アドレスも覚えやすい様に、自分で作成するのをおすすめします。 - パスワードを半角英字・数字・記号を組み合わせて、8文字以上で入力します。
パスワードを忘れるとログインできなくなるので、必ずメモしておきましょう。 - 電話番号を入力していきます。
セキュリティ保護のために必要になり、SMS送信を行って本人確認をしていきます。 - 電話番号による認証が確認できれば、Googleアカウントの登録は完了です。
2. コードを書くファイルを作成する
Google アカウントにログインした上で、Google Colabの公式サイトにアクセスしてください。
早速、コードを書いていくファイルを作成していきましょう。
左上の『ファイル』をクリックし、『ノートブックを新規作成』を選択します。
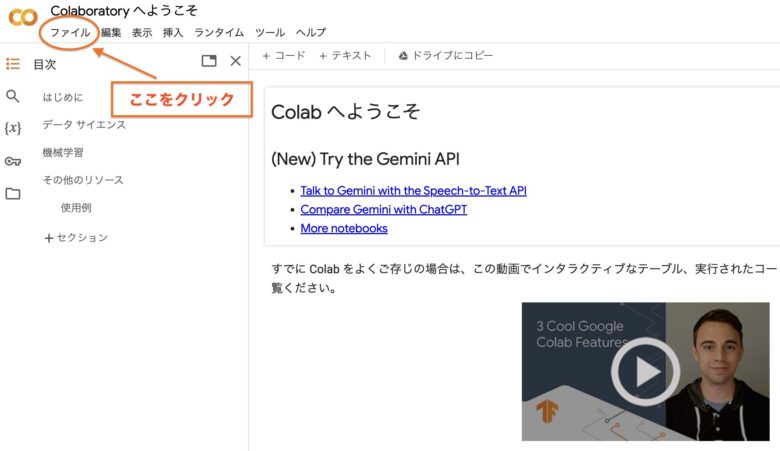
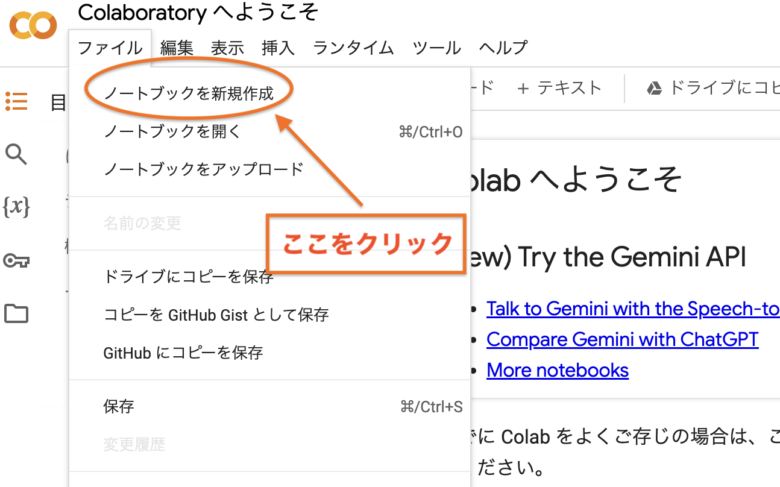
ファイルの名前を変更していきましょう。今回は『notebook1』という名前のファイル名とします。
今回作成されたファイルは、「Colab Notebooks」というフォルダに保存されました。
マイドライブ ⇨ Colab Notebooksで作成したファイルに辿り着きます。
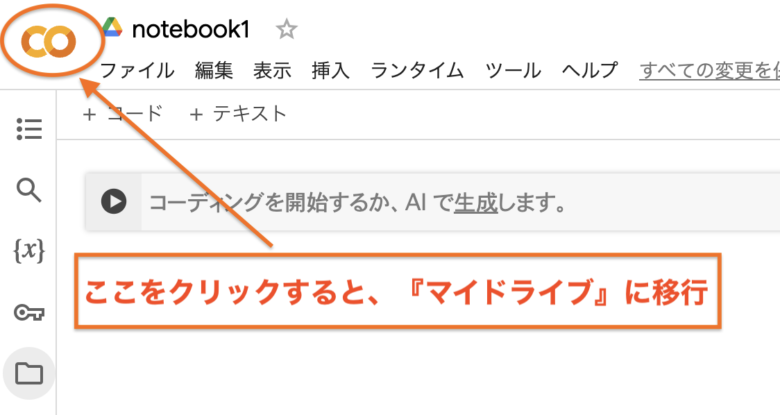
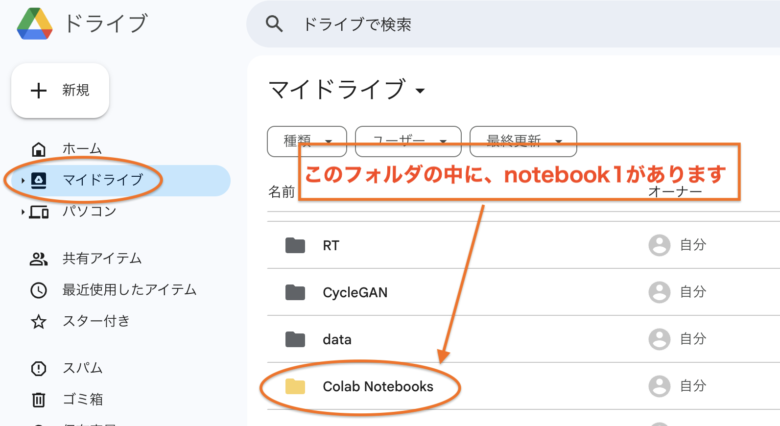
コードを実行していく方法
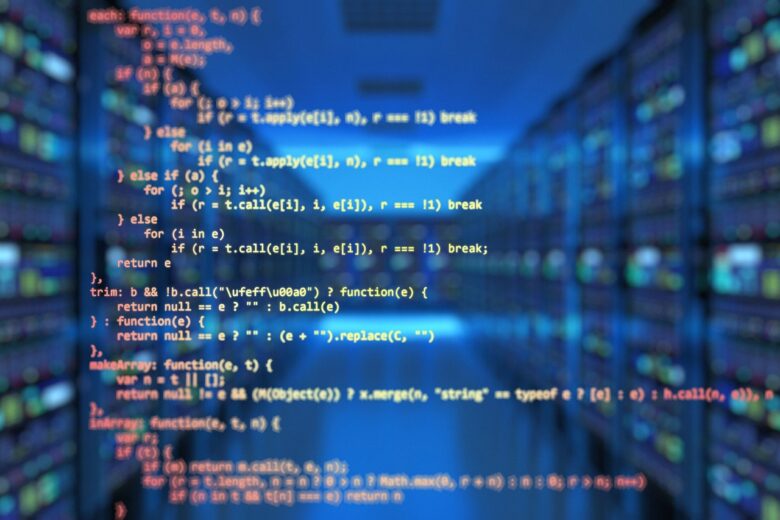
コードセルについて
+ コードを選択し、コードを書いていきます。実行は、実行ボタンを押してもいいですし、『shift』 + 『Enter』のショートカットキーでも出来ます。
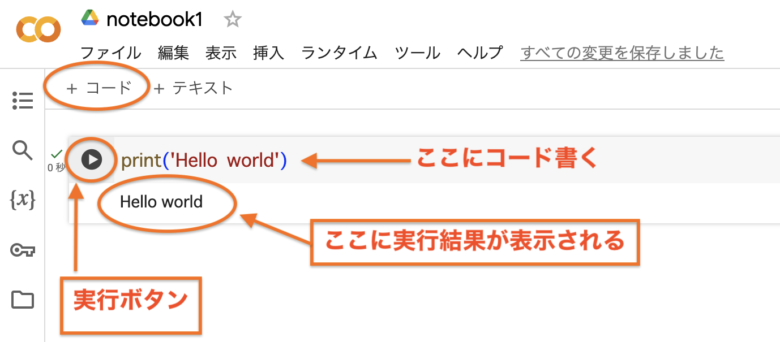
テキストセルについて
テキストセルはMarkdown形式でテキストを書くことができます。
Markdownとは、シンプルな記号や記号の組み合わせによって、見出しや箇条書き、強調、リンク、画像、コードブロックなどのHTML要素を生成することができます。そのため、HTMLを知らなくても、簡単に読みやすく美しい文章を作成することができます。
ノートブックに新しいテキストセルを追加するには、画面上部のメニューバーにある+テキストボタンをクリックします。
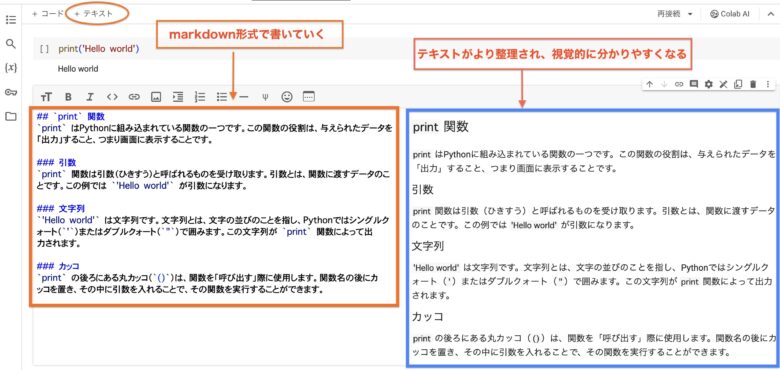
Markdownの基本的な文法
- 見出し(Headers):
#を使うと見出しを作成できます。#の数で見出しのレベルが変わります。- 例:
# 見出し1## 見出し2### 見出し3
- 強調(Emphasis):
*または_を使ってテキストを強調できます。- 例:
*イタリック*または_イタリック_(イタリック)**太字**または__太字__(太字)
- リスト(Lists):
- 点付きリストは
*、+、または-を使って作成します。 - 番号付きリストは数字にピリオドをつけて作成します。
- 例:
- 項目1- 項目21. 最初の項目2. 次の項目
- 点付きリストは
- リンク(Links):
- リンクは
[リンクテキスト](URL)の形式で作成します。 - 例:
[Google](https://www.google.com)
- リンクは
- 画像(Images):
- 画像は
の形式で挿入します。 - 例:

- 画像は
- コード(Code):
- インラインコードはバッククォート (`) で囲みます。
- 複数行にわたるコードは “` で囲みます。
- 見出し(Headers):
見出し1
見出し2
見出し3
2. 強調(Emphasis):
これはイタリック体です。 これもイタリック体です。
これは太字です。 これも太字です。
3. リスト(Lists):
- 点付きリストの項目1
- 点付きリストの項目2
- 番号付きリストの最初の項目
- 番号付きリストの次の項目
4. リンク(Links):
Google Colab でファイルを読み込む方法
Google Colab を使っていると、いろいろな形式のファイルを扱うことがあります。
ファイルを Google Colab にアップロードする方法を解説していきます。
まずは、表示バーにあるファイルマークをクリックしてください。
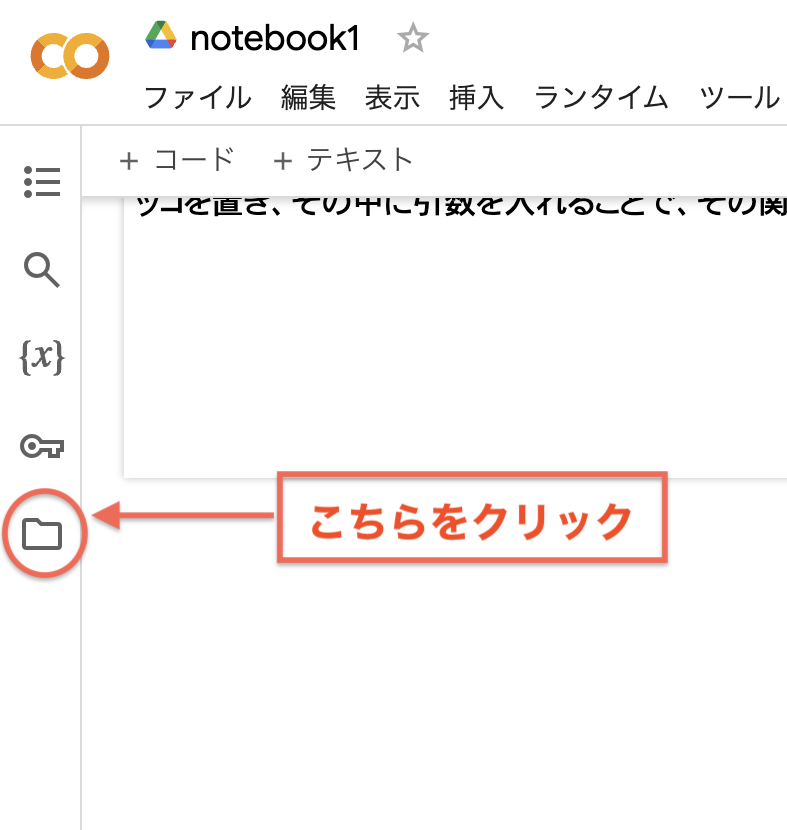
今回は、デスクトップ上にある『math_problems.pdf』というファイルをアップロードしていきます。表示されているサイドバーに、ファイルをドラッグ&ドロップするとアップロードすることができます。
Google ColabでのGPU使用方法

GPU(Graphics Processing Unit )とは
GPUは「グラフィックス処理ユニット」の略で、もともとはビデオゲームやグラフィックデザインなどの画像処理を高速化するために開発されました。
しかし、GPUは多数のコアを持っており、並列処理に非常に優れているため、近年ではディープラーニングや大規模な数値計算など、科学計算分野でも広く利用されています。
Google Colabの無料版では限定的ですが、GPUを利用することで、ローカル環境では不可能な高速な計算処理を行うことができます。
GPUの使用制限
google Colabの無料版では、GPUを含むランタイムのセッションは連続して12時間まで使用できます。
12時間を超えると、セッションがリセットされ、未保存のデータは失われます。
によって異なりますが、一定量のGPUリソースを超えると、その週の残りの期間、リソースの割り当てが制限されることがあります。
具体的な数値は公開されていませんが、重い計算を長時間繰り返すとリソースが制限される可能性があります。
なので、GPUを使用しないときは、GPUへの接続を切っておくことを推奨します。
GPUの使用方法
「ランタイム」から「ランタイムのタイプを変更」を選択します。
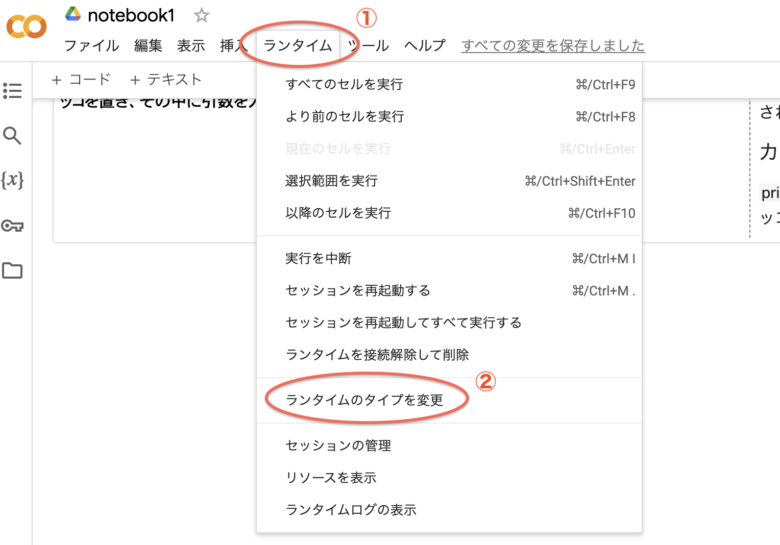
ハードウェア アクセラレータがデフォルトで「CPU」に設定されているので、こちらを「T4 GPU」にすると変更完了です。
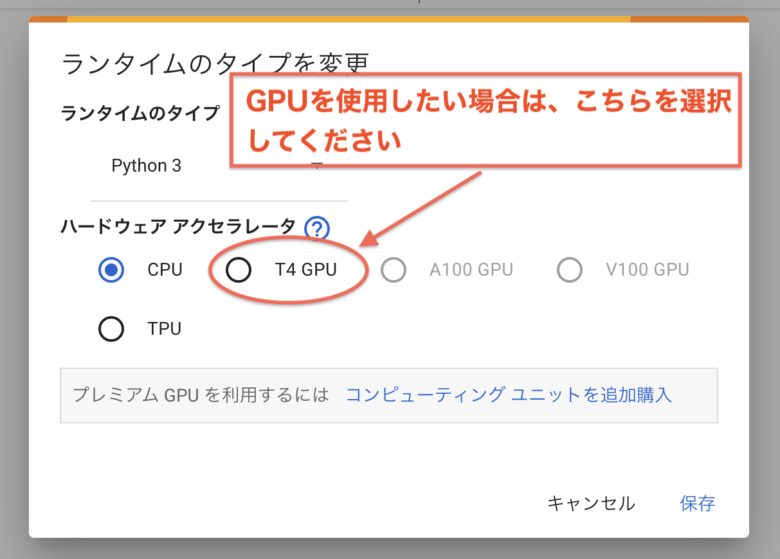
Google Colaboratoryでよく使うショートカットキー
セルの実行 Ctrl/Cmd + Enter
セルの実行 + 次のセルに移動 Shift + Enter
全セルの実行 Ctrl/cmd + F9
全てのセルの選択 Ctrl/cmd + Shift + A
コードセル→テキストセルに変更 Ctrl/cmd + M M
変更を戻す Ctrl/cmd + Z
変更を進む Ctrl/cmd + Shift + Z
セルの保存 Ctrl/cmd + S
まとめ
長期的な目標は、人生の目的や方向性を示すものであり、人生をより充実したものにするために役立ちます。
また、長期的な目標を達成するためには、短期的な目標を設定したり、計画を立てたりする必要があるため、目標達成のモチベーションを維持することが大切です。
しかし、初心者の多くの方が最初に行き詰まってしまい、モチベーションの低下にも繋がる要因の一つにpythonの環境構築が複雑である点だとと考えます。
最適な環境構築をしようと思ったら、ネットや書籍などで調べても膨大な量があり、どれを参考にしていいかわからないですし、使用しているパソコンのOS(Windows,macOSなど)によっても設定方法が違うので混乱を招きます。
今回、解説したGoogle Colaboratoryは、モチベーションの低下につながる環境構築を整える必要がないという点が大きなメットです。
基本的なpythonの文法から始めようする方や機械学習の初学者の方々には手軽に利用できるのでおすすめです。
今回の記事が皆様のお役に立てれたら幸いです。

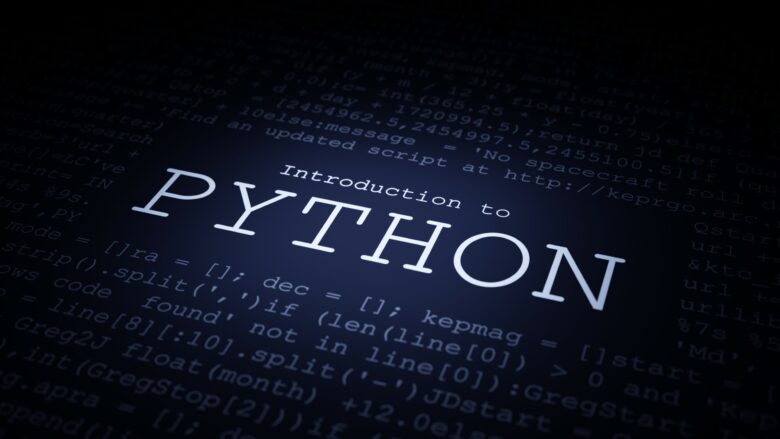
コメント